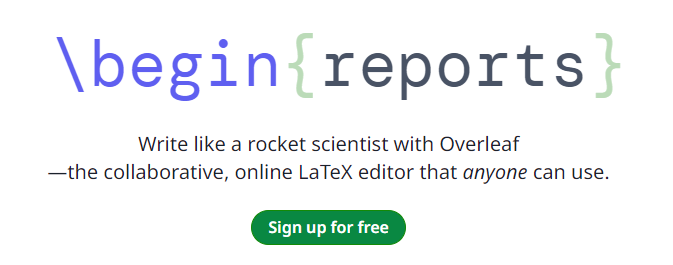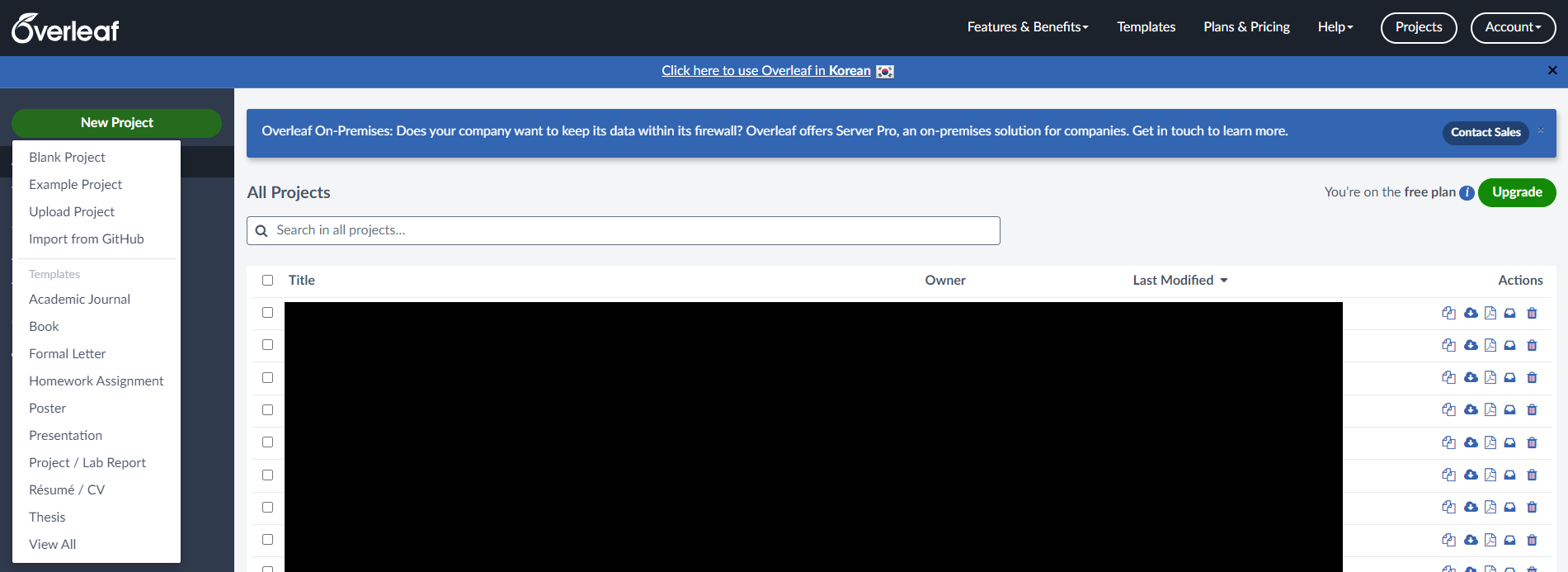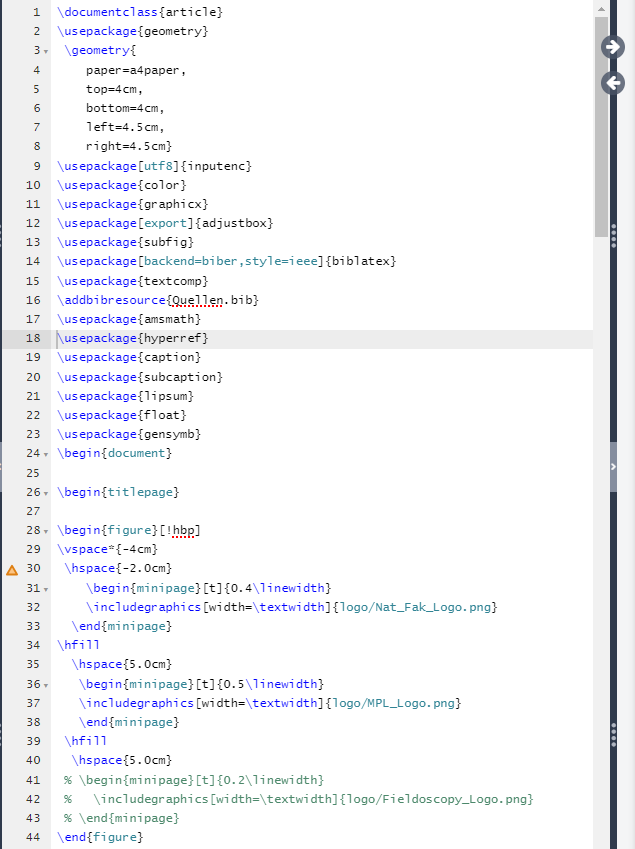저번에 썼던 글에 이어서 오늘은 좀 더 오버리프를 사용하는 방법에 대해서 자세히 다루어 보려고 한다.
오버리프는 저번에 설명했던 것과 같이 보고서, 이력서, 논문을 작성하기에 편리한 역할을 하는 프로그램이다.
1. 오버리프 (overleaf)의 기능과 기본적으로 알아야 할 것들
위에서도 설명했듯이 보고서, 이력서, 논문과 같은 것들을 작성할 수 있다.
오버리프는 라텍스의 형태를 사용하면서 온라인으로 이용이 가능하고 다른 사람과 함께 같이 작업을 할 수 있고 실시간으로 미리 보면서 pdf를 바로 다운로드할 수 있다는 장점이 있다.
하지만 처음 이용하는 사람들에겐 버거울 수도 있다. 그 때문에 내가 포스팅을 작성하고 있기도 하다. 우선은 문서를 작성하기 위해서는 라텍스 문법을 어느 정도 알고 있어야 한다. 라텍스의 특수한 명령어를 사용해 문서의 구조, 서식, 수식을 정의하면 pdf에 나타나는 형태다. 구조, 수식뿐이 아니라 섹션, 목록, 표, 그림 등 다양하게 나타낼 수 있다.
잘 모른다고 해서 절망하기는 그래도 이르다. 모르면 배우면 되지 않는가?
오버리프에는 프로젝트를 시작할 때 실제로 여러 가지 템플릿을 제시해 준다. 예를 들어, 이력서 템플릿을 선택하면 문서의 코드를 보다 효율적으로 편집할 수 있다.
2. 오버리프 (overleaf)에서 프로젝트 시작하기
위의 사진처럼 처음 들어가면 보이는 화면이다. 왼쪽 초록색 버튼을 누르면 여기서 아래에 템플릿이 떠오르는데 그중에서 본인이 필요한 것을 눌러서 맘에 드는 것을 고르고 그 템플릿에 채워가는 방식으로 시작을 해볼 수 있는 것이다.
나 또한 이렇게 처음에 시작했는데 어느정도 감을 잡고 이해하기 시작하는데 까지 하루 넘게 걸렸던 경험이 있다.
익숙해지기 시작할때에는 슬슬 blank project를 사용해서 본인만의 pdf를 만들어 나가기 시작할 수 있다.
우선 그러면 all project 라는 항목에 내가 만든 파일들이 나열된다. 그러면 한 파일당 한 pdf인 셈이다.
3. 오버리프에서 기본적으로 알아야 할 것들
프로젝트를 새로 시작하고 나면 편집기 화면으로 들어가게 되는데 여기서부터는 라텍스 언어를 사용해 문서 작성을 해나가야 한다.
문서를 처음 작성할 때 필요한 것을 나열해 보도록 하겠다.
- \documentclass {} 괄호안에 내가 작성하려는 형식이 무엇인지 적어 넣는다. 예를 들어 article, books, report, thesis 등을 넣으면 된다.
- \usepackage{}를 사용하여 외부 패키지를 추가하고 활성하기 위한 명령어이다. 외부 패키지를 사용해 그 기능을 사용하는 셈이다. 예를 들어, 수학기호를 쓰기 위해서 amsmath를 적어 넣어 수학기호를 사용하고, 그림이나 표를 문서에 넣기 위해서는 graphicx를 사용하면 된다. 그래서 기본적으로 내가 넣는 항목은:
- amsmath 수학기호
- graphicx 사진 첨부
- color 색깔
- hyperref 하이퍼링크
- geometry 페이지 여백조절
- fancyhdr 페이지 헤더와 푸터를 조절할 수 있음 (페이지 적는 곳)
- setspace 문서 줄 간격
- fontspec 외부글꼴 가지고 오기
- indentfirst 문단의 첫 줄 들여 쓰기
- caption 그림이랑 표 캡션
- biblatex 참고문헌 (bibliography) 정리
- float 표와 그림을 원하는 위치에 고정
- subcaption 여러 개의 그림 합쳐 띄우기
- amssymb 수학 특수 기호
- \begin{document}를 사용하여 본격적인 문서작성을 시작할 수 있다. 그 안에 내가 적어 넣고 싶은 것들을 적고 마칠 때 \end{document}로 마치면 된다.
- \begin{}으로 그림을 문서에 넣을 수 있고, 섹션등 여러 가지를 첨부할 수 있다.
- \chapter{}나 \section{}으로 챕터를 나눌 수 있다. 이 부분은 begin 과는 다르게 끝내지 않고 다음 \chapter를 넣음으로써 자동으로 끝이 난다.
- \subsection{}을 넣으면 1.1, 1.2 이런 식으로 작은 단원을 만들어 낸다.
4. 컴파일링, pdf 형식으로 미리 보기
컴파일링을 하면 내가 적어 놓은 것들을 우리가 일상적으로 아는 워드 형태의 방식으로 볼 수 있다. 아래의 사진에서 초록색 버튼 recomplie이라고 적힌 버튼을 눌러야지만 미리 보기 페이지가 업데이트된다. 그리고 그 옆의 다운로드 버튼을 누르면 pdf포맷으로 저장이 가능하다.
그 다운로드하는 버튼 옆의 버튼은 오류 메시지를 띄워주는데 컴파일 중 발견한 오류들을 확인해서 고칠 수 있게 도와준다. 오류가 크지 않은 경우에는 컴파일이 성공적으로 되지만 큰 오류인 경우에 아예 pdf파일이 생성되지 않으니 최대한 고칠 수 있도록 해야 한다. 주로 문법 오류, 패키지간의 충돌, 파일 경로 오류인 경우가 있으니 이에 주의하여 만들면 된다.
이 외에도 그림을 집어넣는 방법이나 표를 만드는 것에 대해서는 따로 포스팅을 해보도록 하겠다.
성공적인 문서작업을 기원하며 포스팅을 마친다.
라텍스, 오버리프 소개글:
https://living-germany.tistory.com/9
보고서/논문 작성하기 - 오버리프/라텍스(overleaf/latex)
우선 해외에 나와서 처음 논문이나 보고서, 또는 프로페셔널하게 작성해야 하는 게 생기면 꼭 알아야하는 프로그램으로는 오버리프/라텍스(overleaf/latex)가 있겠다. 나는 맨처음에 한국에 있을 때
living-germany.tistory.com
'박사 정보' 카테고리의 다른 글
| 보고서/논문 작성하기 - 오버리프/라텍스 (overleaf/latex) 사진,표 삽입하기 (3) (1) | 2024.02.06 |
|---|---|
| [볼프람알파/wolframAlpha] 복잡한 식도 자동으로 풀어주는 프로그램 (1) | 2023.04.06 |
| [매트랩/matlab] 엑셀 대신 보고서 그래프는 매트랩? (1) | 2023.03.20 |
| [잉크스케이프/Inkscape] 픽셀로 깨지지 않는 이미지 (a.k.a. 벡터 이미지/vector format) (10) | 2023.03.14 |
| 보고서/논문 작성하기 - 오버리프/라텍스(overleaf/latex) (18) | 2023.03.10 |